Remove PDF Password
in a Second
Step 1. Import PDF files
Click the Add Files button to import PDF files. Up to 200 PDF files are supported at a time
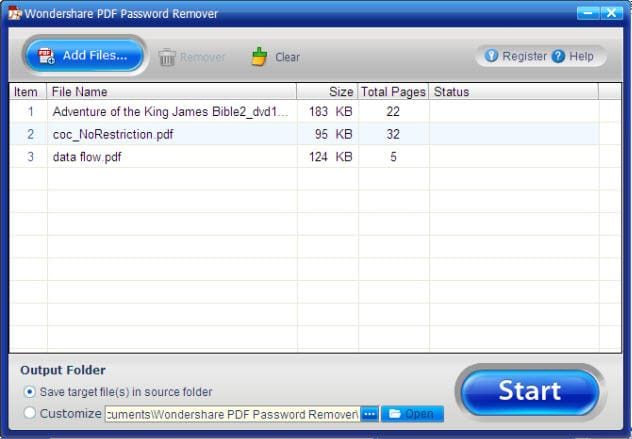
Note: You can click the Remove button on the toolbar to remove a selected file from the program or click the Clear button to remove all the imported files.
Step 2. Set an output folder for the exported PDF files
If you want to save the exported PDF files in the folder where the source files are, please select the option Save in the same folder as source in the Output Setting area. If you want to specify an output folder for the exported PDF files, please click Customize and click the Browse button  to specify a folder on your computer.
to specify a folder on your computer.
Step 3. Remove PDF restrictions
If no lock appears on Wondershare PDF Password Remover, it means the PDF files is protected from copying, editing and printing. In this case, you can remove the restrictions directly by clicking the Start button. If a lock appears on the PDF item bar, it means the PDF is protected from opening. If so, before you click the Start button, you should enter the right password to unlock the PDF file first.
